The only way to get access to UAT Sandbox SQL Server database throught SSMS is to make a request from LCS.
This is access is only for 8 hours, after that time you need to request access again.
So Login to LCS

Go to UAT environment -> Full details.
You should see request access controls like below:

You can get access as read-only or read-write depending on your request.
‘AX troubleshooting’ will give read-only access and ‘Performance tunning for AX’ will give read-write access to Azure SQL.

Once you click on Request access, refresh the page you should see ‘Database accounts’ section:

The next step is to enable access using IP whitelisting.
Go to Maintain -> Enable access

You need to add the public IP address from where you are going to access the Database (for example a development virtual machine hosted in a cloud environment)
As you can see, you will add the firewall rule to access the ‘Azure SQL’ service for a particular IP address.
If you don’t do this step you will below screen when trying to access the database and even if you sign in, you won’t be able to access it.

1) Connect to one of the AOS’ or the BI server for the environment you want to connect to Azure.
- Go to the environment page in LCS:
- Go to the Local Administrator accounts section and pick one of the environments and login
2) Launch SQL Server management studio
- You need to copy the SQL Server name which is the part before the \ in the SQL Server\Database name field.
- Paste this value in the Server name field in SQL Management Studio.
- Then you need to add .database.windows.net to the end of the string.
- Change the authentication drop down from ‘Windows Authentication’ to SQL Server Authentication
- For the Login field type in axdbadmin
- For the Password field, you need to go back to LCS and for the entry with axdbadmin for the user name click the copy button before the password field to copy the password
- Paste the copied password into the password field in SQL Server Management studio
- Click on the Options button in the lower right-hand corner
- That should have brought up the Connection Properties tab. You need to past in the database name in the ‘Connect to database’ dropdown. Note clicking the dropdown and selecting browse server will result in an error. You have to paste the database name in this field.
- To get the database name you can go back to LCS under database accounts. Find the entry that has axdbadmin for the username and you want to copy the part after the \ in the SQL Server\Database Name field. Also, note that you don’t want to copy the (AXDB) portion.
- Paste this in the value copied from LCS to the ‘Connect to database’ field.
- Click connect and you will now see your Dynamics 365 database listed
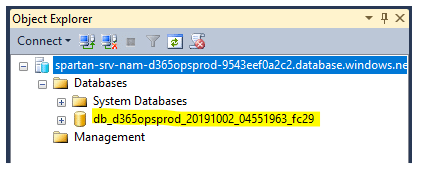
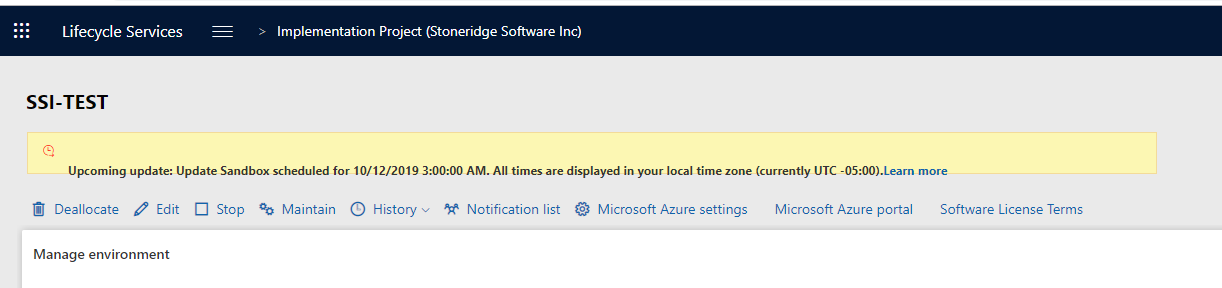

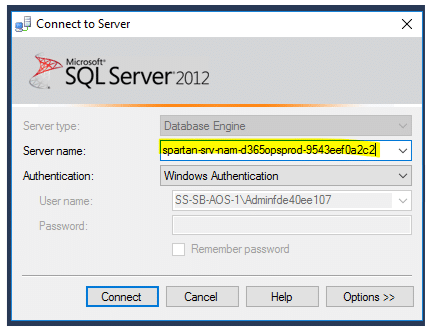
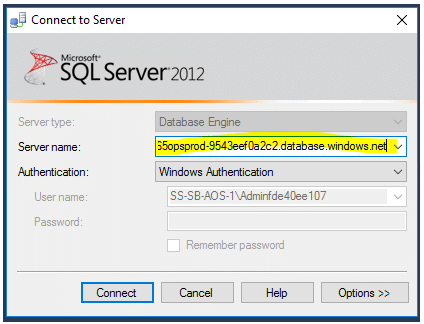
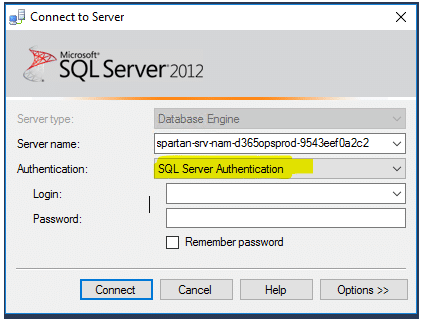
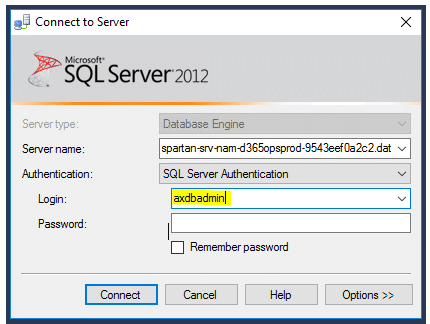

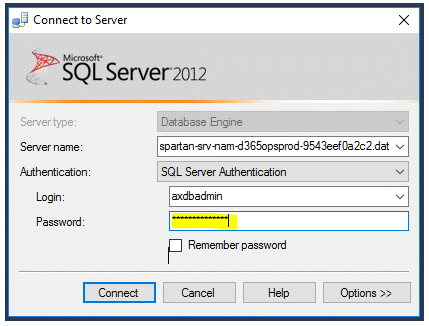
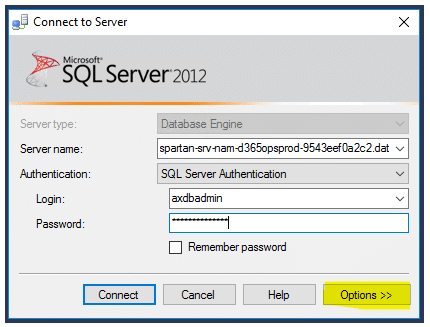


Comments
Post a Comment