If you are doing development work or writing a functional design document for a modification on Dynamics 365 Finance and Operations, you may need to look up the enum value of an enumerated field, find the relationship between two tables, or just see the source code of a class or method. In Dynamics AX 2012, this was easily done directly in the application by going into the AOT (Application Object Tree) and finding the appropriate node.
In Dynamics 365 Finance and Operations the AOT is not accessible from the user interface. It is only available in a development box using Visual Studio. However Arbela Technologies, who is one of the top Microsoft partners, has developed an enhancement that has basically replicated the old AOT user experience right in the Dynamics 365 Finance and Operations application. Arbela is giving this out for free on GitHub which is so awesome!
Using this AOT Browser in Dynamics 365 Finance and Operations you can look up the enum value of any enumerated field and much more than that.
In this article I will take you through where to get the AOT browser, how to find an enum value, and a few other things you can do using the AOT Browser.
How To Get The AOT Browser
The AOT Browser is available for free on GitHub here. If you scroll down a bit on the page you will see the read me section. Click on the “Releases” link.
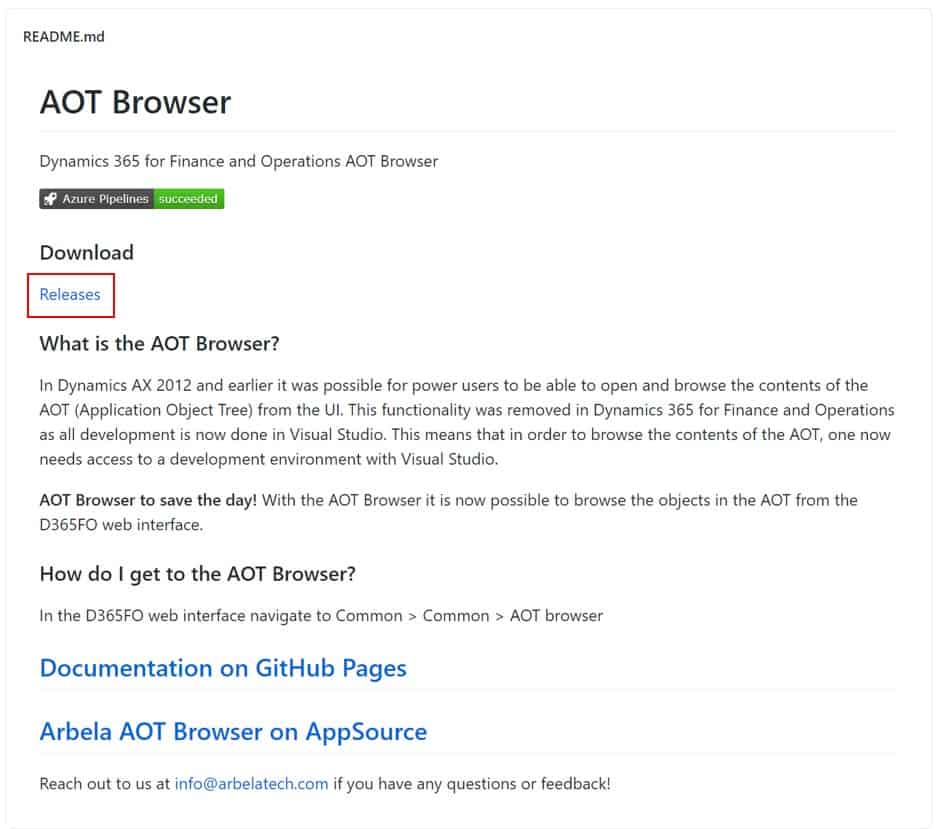
On the releases page this will have the deployable package and model source that you will need to deploy to Dynamics 365 Finance and Operations.
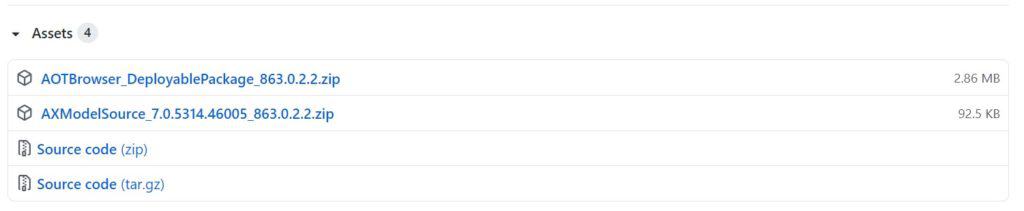
How To Find An Enum Value
After you have deployed the AOT Browser you will need to run the “Populate AOT objects” job. This job will populate the list of objects in the AOT. It is recommended to run this as a recurring batch job because the initial run may take a few minutes and you will want to keep the AOT up to date for any modifications you make to Dynamics 365 Finance and Operations.

To do this Navigate to the AOT Browser workspace on the homepage.
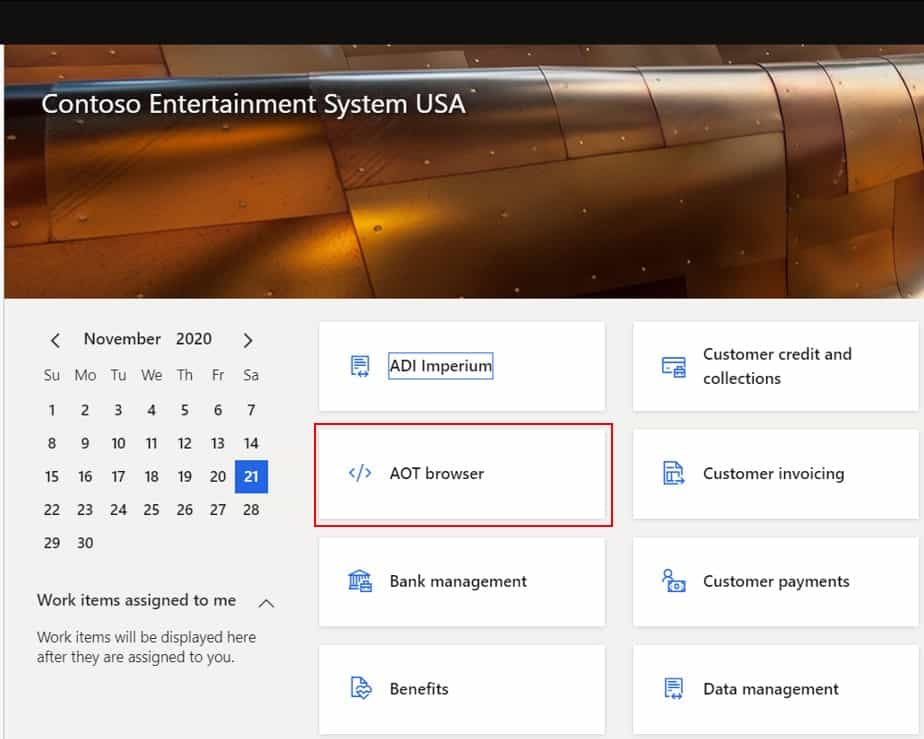
From here click the “Populate AOT objects” button.
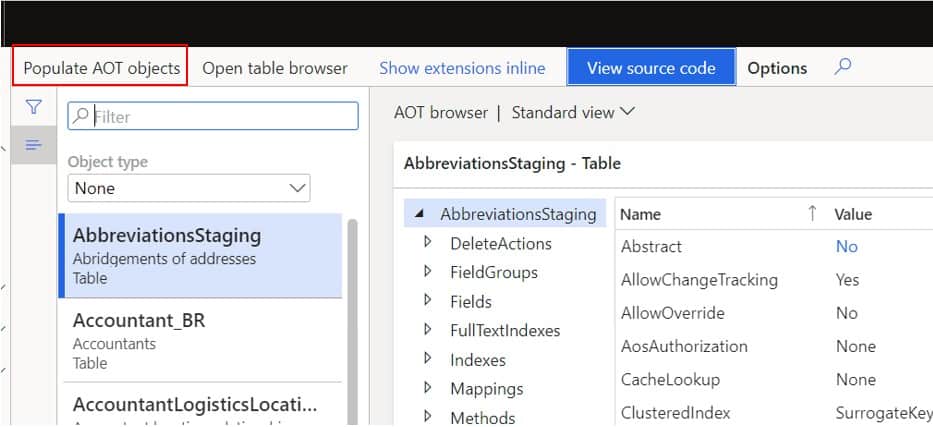
Set the recurrence of the batch job. The recurrence will depend on how often new objects are added or existing ones are modified. Next select “Batch processing” and click “Ok”. The job will take a few minutes to run but after it is complete you will see the entire AOT Browser populated.
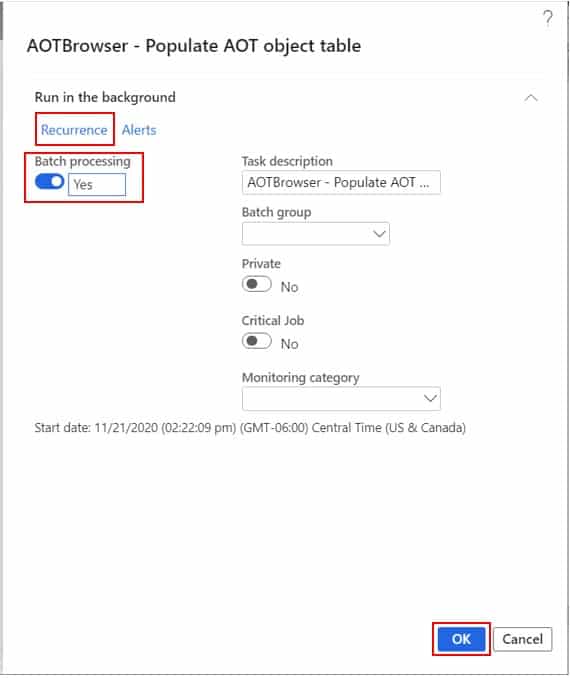
Now that the AOT Browser is populated click the dropdown for the “Object type” and select “Table”.
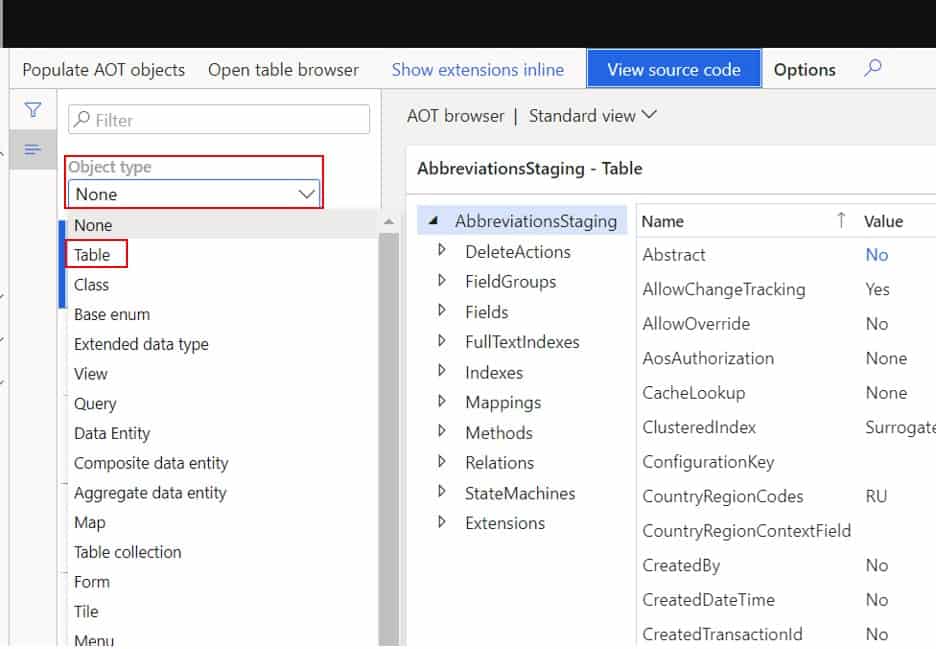
Next, in the search bar type in the table name where the enumerated value field exists. Select the “Tree node name” filter option.
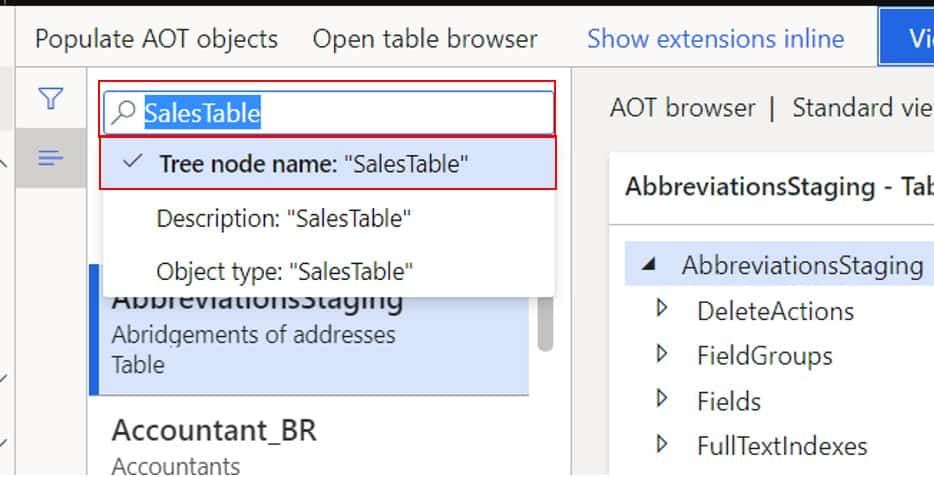
Expand the “Fields” node.
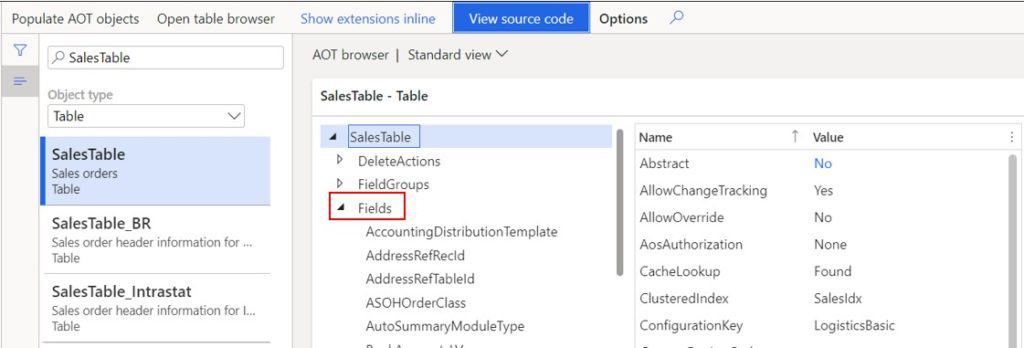
Next find the enumerated field in the list and click on it. To the right you will see metadata related to that field. Find the “EnumType” attribute and click the hyperlink value for your enumerated field. In my case I am looking for the enum values for “SalesStatus”.
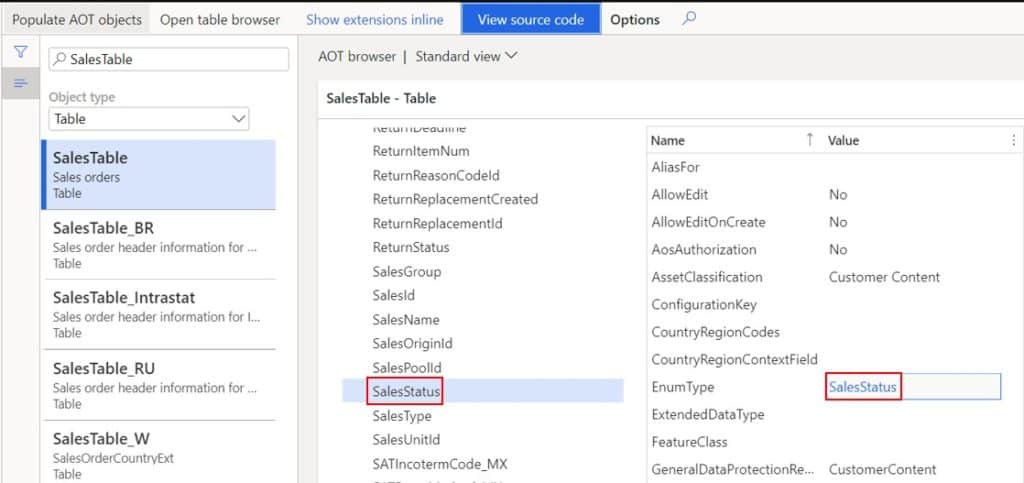
Now expand the “EnumValues” node and when you click on each enum you can see the metadata to the right, and this will show you the enum value for each one.
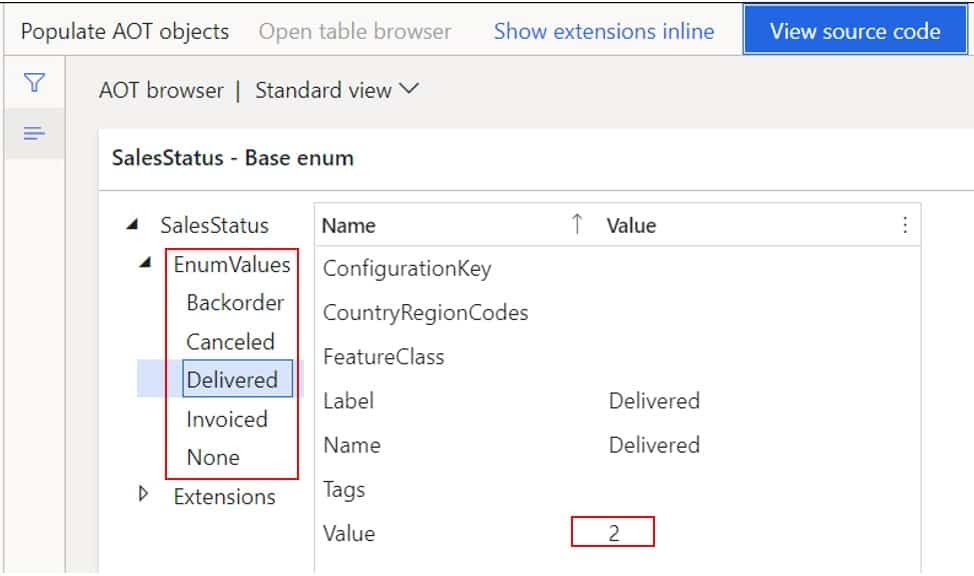
How Find A Table Relation
The AOT Browser can be also be used to find table relationships when determining joins for queries. To find a table relation, search for the table in the same way described above. Next expand the “Relations” node and find the table where you want to find the relationship.
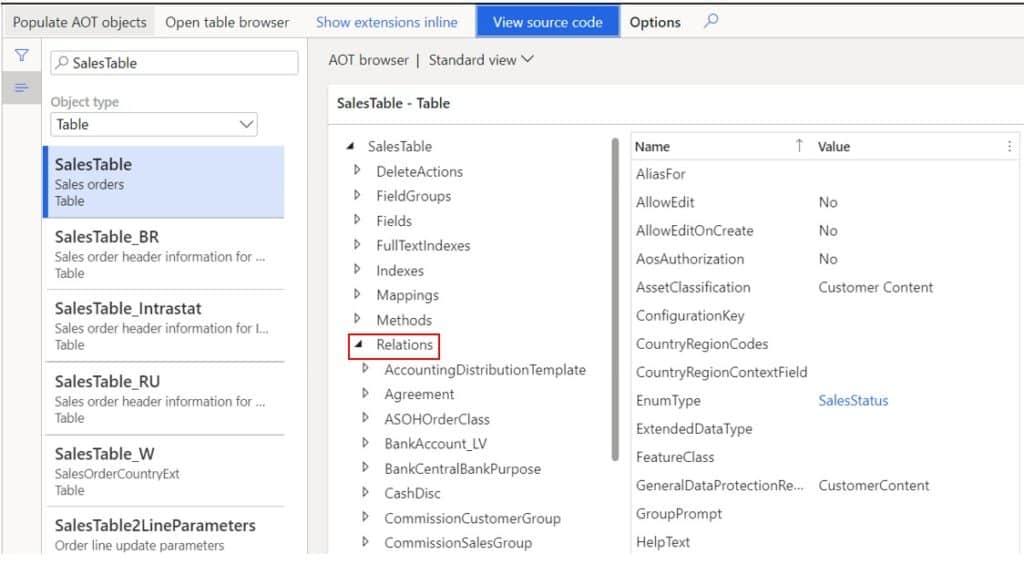
Click the table to reveal the relationship with the currently selected table.
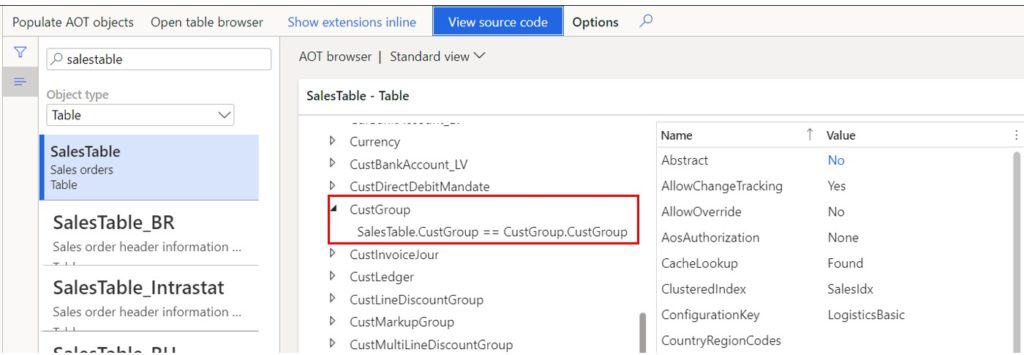
How To Find A Data Entity Public Name
If you are using data entities to make Odata calls for an integration you will need to know the public entity name to use in your Odata call. To find this you can use the AOT Browser. Select “Data Entity” from the “Object type” field.
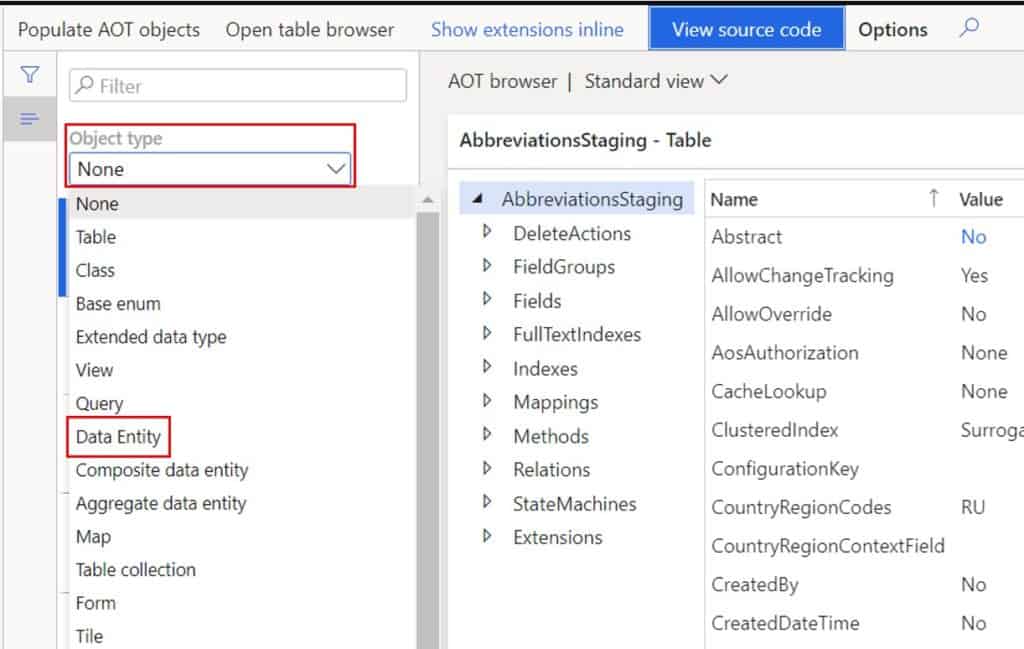
In the filter field search for the data entity. When you select the data entity you will see the metadata to the right and one of the attributes is the “PublicEntityName”. In this example the data entity “Sales order headers V2” has the public entity name “SalesOrderHeaderV2”.
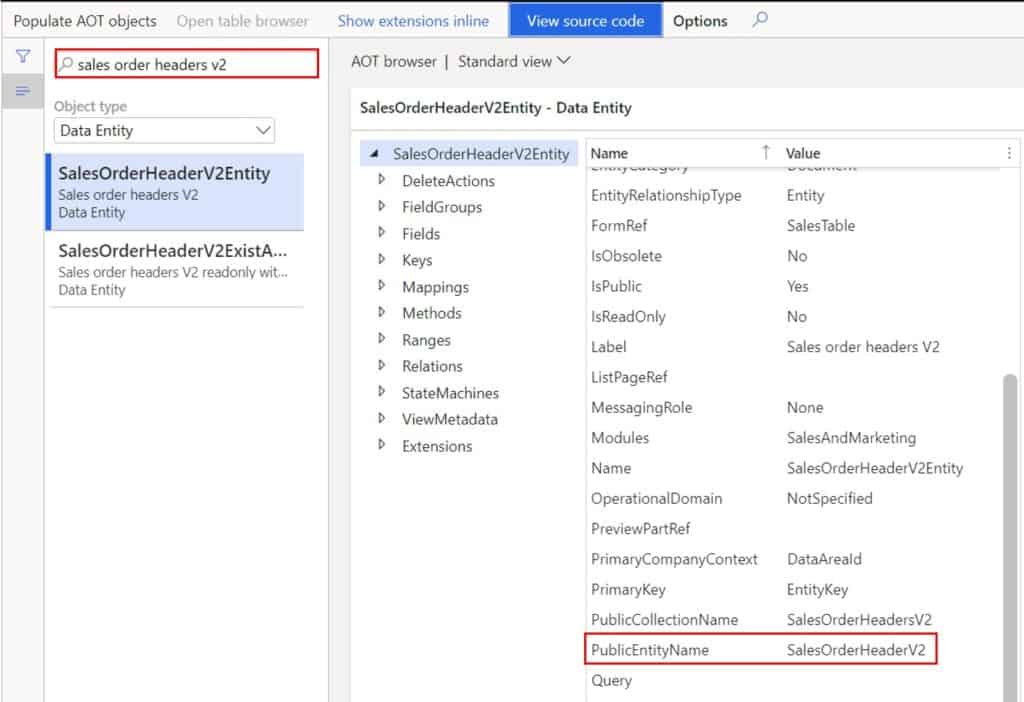
How To View Source Code
In Dynamics AX 2012 it was easy to find the source code of a particular class or method and figure out exactly what was going on. Now with the AOT Browser in Dynamics 365 we can do the same thing. To view the source code of a class or method simply change the “Object type” to “Class”, and search for the class you are looking for. Next click on the class and expand the methods node to find the method you are looking for. Click on the method and to the right you will see the source code appear.
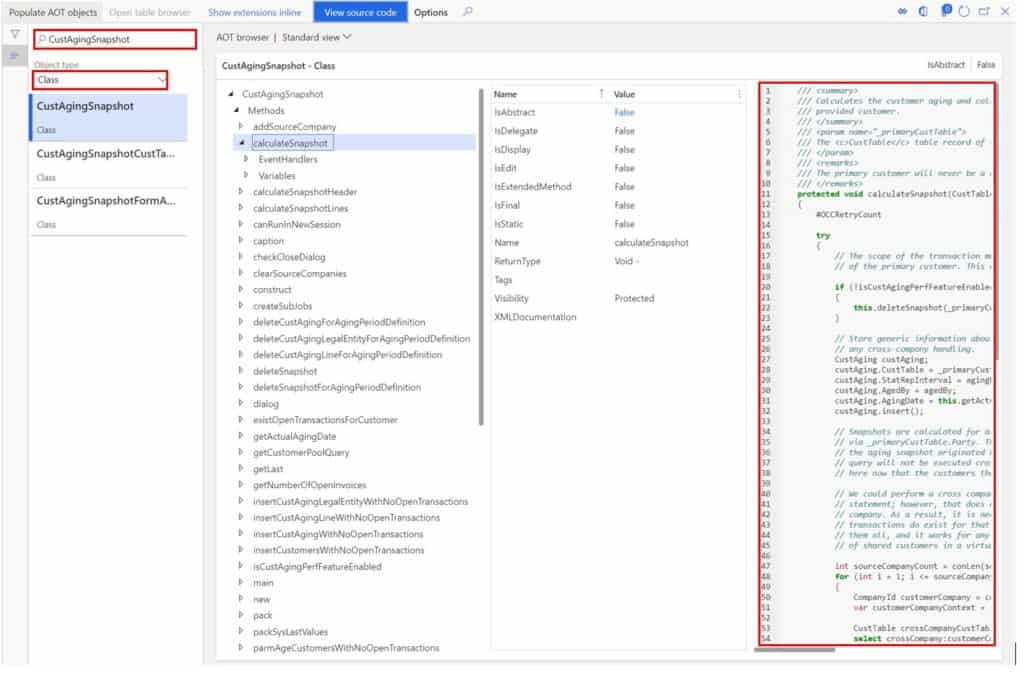
Alternatively you can go directly to the class, form, table etc. by navigating to the object in Dynamics 365 right clicking and selecting the “FormName” button.

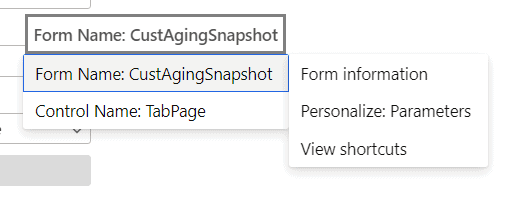
Here you can click the “Open in AOT browser” button and this will take you directly to the object in the AOT Browser.
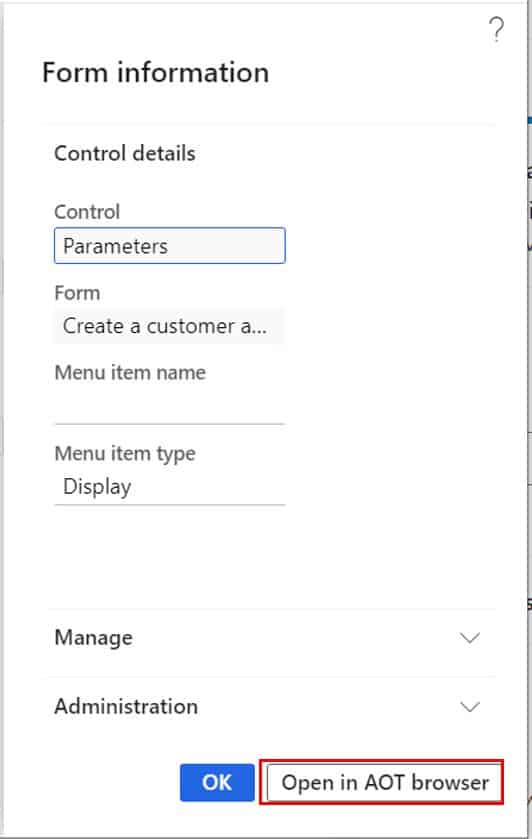
Comments
Post a Comment