In most projects, customers and partners are deploying Build and DEV boxes from LCS\Cloud hosted environments. These utilise multiple Azure resources such as storage accounts, virtual network and virtual machines. In many cases, the LCS environment is working against only 1 Azure subscription which is eventually used to host the PROD environment as well. If this is the case, you can potentially save your customer quite some money. In this blog post, we’ll see how much and how!
1 – How much money can your customer save on Azure consumption?
Open Chrome and open the Azure pricing calculator: https://azure.microsoft.com/en-us/pricing/calculator. Now select Virtual Machine and pick 1 virtual machines with the following specs (which is default in LCS):
- Instance: D13 – 8vCPU – 56GB- 400 GB
- Tier: Standard HDD
- Disk Size: 3xS15: 256GiB
- Virtual Machines: 1
Pick the following details for calculating the monthly cost against standard Azure pricing:
- Number of hours: 176 hours (22 work days x 8 hours)
- Region: North Europe [prices vary per data center]
- Pay as you go is yes
- Compute payment options is monthly
Total cost for this set will be about 205.11 dollar for 1 virtual machine (you’ll often have 5 or more!):
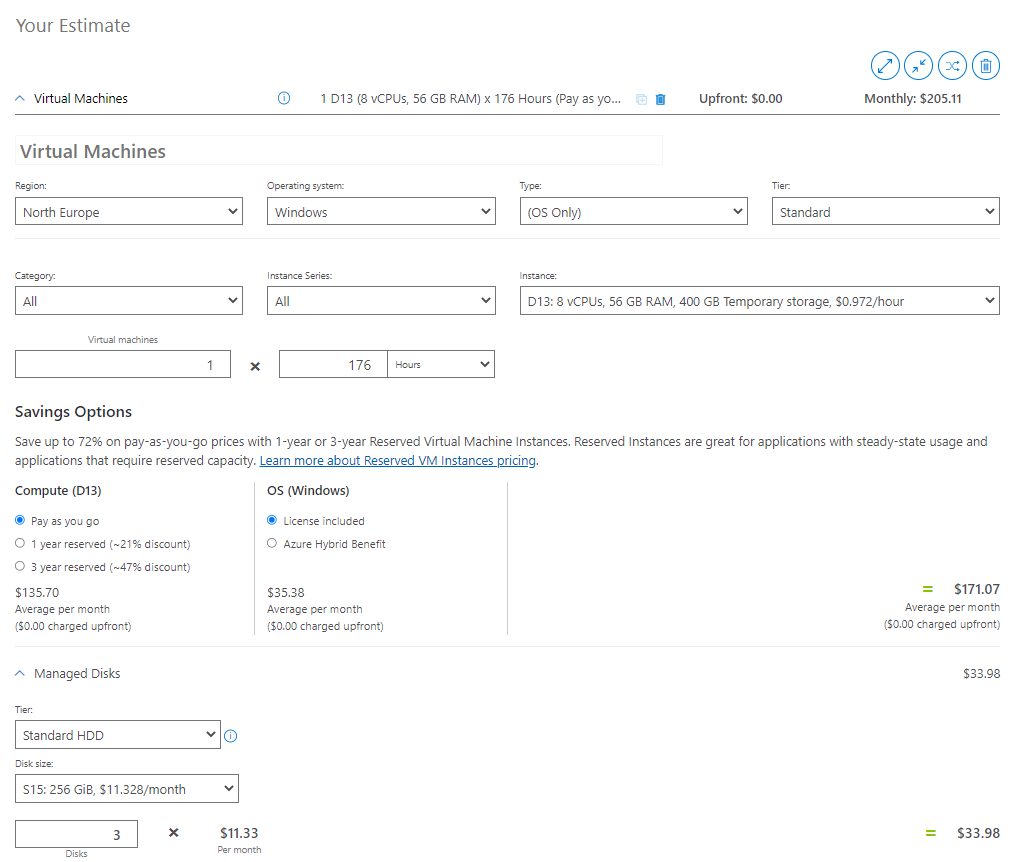
Now scroll all the way down to SHOW DEV/TEST PRICING and flip this to yes. Now the cost comes at 169.73 dollar for a single VM, a 17.3% cost saving compared to non-discounted standard Azure pricing:
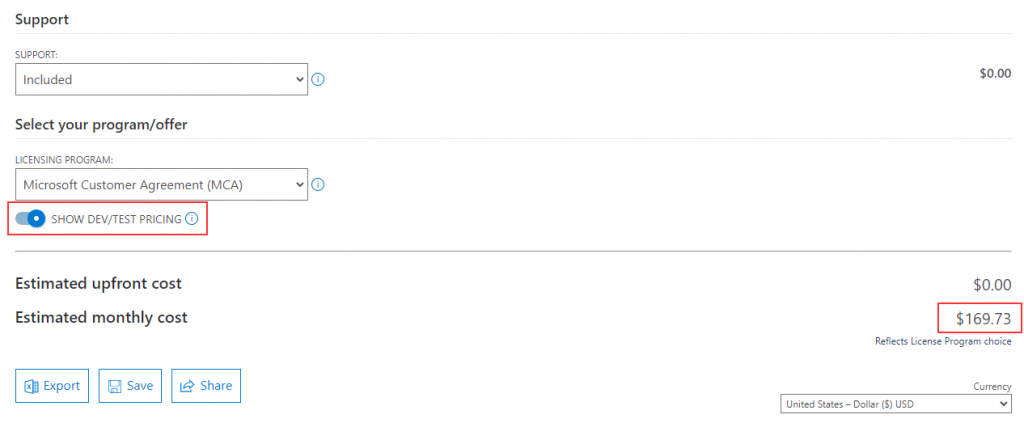
As you can see there’s no saving on the Disk storage which is a fixed cost which you’ll have to pay even when the VM is switched off. However, since the Virtual Machine is the highest cost, the discount will be higher the more hours the machine will be running. For example, when you select One year reserved equal to yes (which means full time continuous running for a year, similar to a sandbox), the total cost is 476.28 dollar as opposed to 744.92 dollar, a saving of 36%. Three years reserved (3 years of full time running) gives you a monthly cost of 331.20 dollar versus 599.84 dollar, a 45% saving.
2 – How to setup Azure and LCS to utilise the discounted pricing
When you open your the details for a Subscription on Azure portal, you’ll notice the Offer ID:

This Offer ID indicates the type of Offer that is related to a Subscription. Offers often either represent monthly credit or discounted rates. In the example above the Offer ID is a Partner Action Pack offering 85 Euro credit per month against non-discounted rates. You can find all available Offers here. Note that subscription can only have 1 activated at a time, but a tenant can have multiple subscriptions.
Two of these offers qualify for the discounted rates (see here):
- Offer 0023P – Pay-As-You-Go Dev/Test: for customers who do not have an Enterprise Agreement
- Offer 0148P – Enterprise Dev/Test: for customers who do have an Enterprise Agreement
Both these Offers provide discounted rates for:
- Virtual Machines [D365 cloud hosted environments!]
- SQL Database
- SQL Managed Instance
- HD Insight
- App Service
- Logic Apps
Here’s what you need to do to activate the discount for D365 F&O cloud hosted environments:
- Create AAD Account: create an AAD account for the owner of the subscription who will also become the admin of the D365 F&O cloud hosted environments.
- Visual Studio Subscription: Link a Visual Studio Subscription to this AAD account. A Visual Studio Subscription Professional comes at 45 dollars per month.
- Activate the DEV/TST pricing: open the link to to the Offers mentioned above and click Activate. This will require you to login with the AAD account which you have defined to become the owner of the Subscription with discounted rates. Note: activation automatically creates the subscription in the tenant which relates to the AAD account. So you should be able to see the Subscription in Azure portal with the respective Offer ID attached to it.
- Grant the AAD Account owner access to the Life Cycle Services (LCS) project where you want to deploy new Cloud Hosted D365 F&O environments.
- Link the discounted Subscription to Life Cycle Services (LCS): follow the standard procedure described in this Microsoft docs page to link the new discounted subscription to LCS. Note: you can link multiple subscriptions to LCS.
Now when you deploy a new D365 F&O environment in your LCS > Cloud Hosted Environments, you’ll be able to pick the discounted subscription [ensure you’re logged as the subscription owner who will become the admin of the environment]:
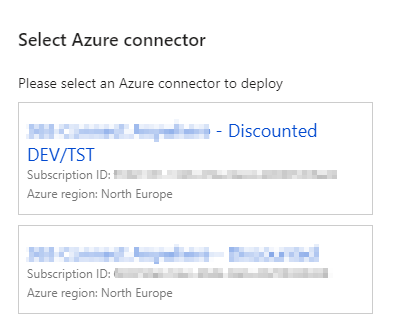
Hopefully this discounted setup will allow you to enjoy working with the D365 family of Products even more.
Comments
Post a Comment